【FTPクライアント】FileZilla(ファイルジラ)の転送速度に感動
- WEB
- 投稿者:WEB上手 | 2019年1月14日
この記事を簡単に書くと…
- FileZillaはFTPSやSFTP、マスターパスワードに対応している
- インストール版を使う場合には、不要なアプリのインストールに注意が必要
- FFFTPと転送速度を比較したところ2~3倍の違い(設定や環境により異なります)
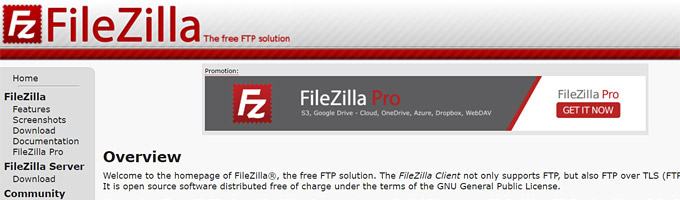
WEBサイトを運営する際にかかせないのがFTPクライアント(ソフト)です。
私はWEBにかかわり始めてから20年間以上、FTPクライアントを使い続けていますが、Windowsでは定番のFFFTP(エフエフエフティーピー)を使い続けていました。FFFTPは長い年月で色々とあり、FTPSやマスターパスワードに対応したり、セキュリティは向上されたのですが、転送速度が遅くなってしまいました。
特に、大量のファイルやフォルダの扱いには弱いようで、サーバーから削除する際に、途中で止まってしまうことが多く、余計なことに時間を取られてしまい、かなり業務に支障をきたします。
そこで、乗り換えたのがFileZilla(ファイルジラ)です。
FTPSやSFTP、マスターパスワードに対応していることはもちろん、転送速度がかなり早く、大量のファイルを扱う際でもスムーズにやり取りができているので、感動しています!
しかもWindowsだけでなく、MacやLinuxにも対応しているので、OSが変わってもFileZillaを使い続けることができます。ただ、インストール版のFileZillaを使う際には、余計なアプリが入ってしまうこともあるので注意しましょ。インストールの流れや簡単な使い方を紹介します。
目次 [非表示]
FileZillaをインストールする手順
まずはFileZillaのインストール方法になります。
公式サイトは英語のサイトなので、少々戸惑ってしまうかもしれませんが、以下の手順でインストールファイルをダウンロードします。
インストール版およびダウンロード版ともに共通で、トップページにある「Download FileZilla Client」をクリックします。
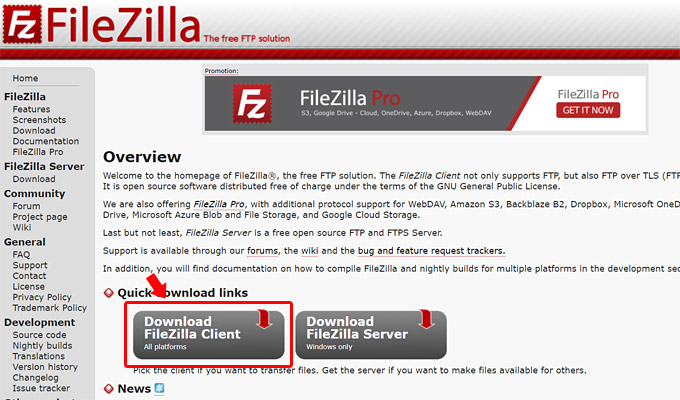
インストール版を使う場合
そして、インストール版を使う場合には、次の画面で表示される「Download FileZilla Client」をクリックします。
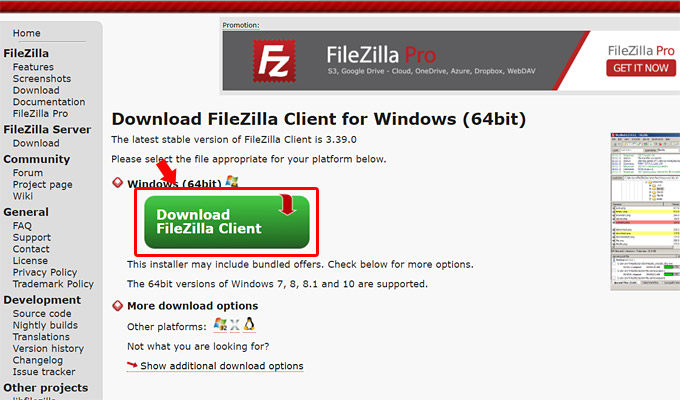
有料版との機能比較が表示されますので、無料版を使う場合には右側の「Download」をクリックします。
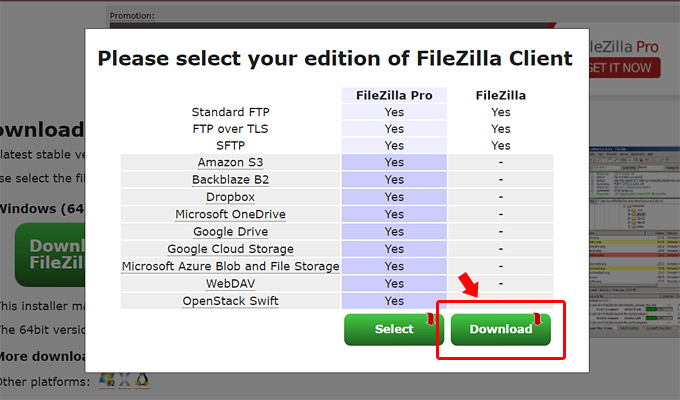
インストールファイルがダウンロードされますので、実行して手順通りに進めます。注意しなければならないのは、途中にFTPとは関係のないアプリをインストールするか確認する画面が表示されますので、チェックを外してから「Next」をクリックするようにしましょう。
もちろん、FileZillaの為にも、それらのアプリがインストールされることを望む場合には、チェックを入れたまま次へ進みます。ただ「セキュリティ対策ソフトのスキャンに引っかかってしまった」という口コミも散見しますので、その点は注意が必要です。
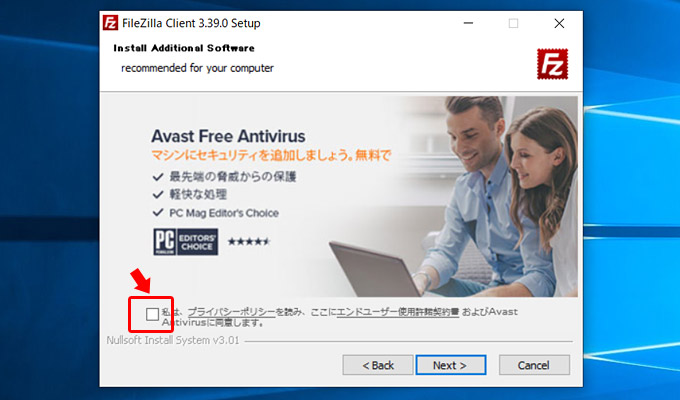
ダウンロード版を使う場合
ダウンロード版を使う場合やWindows 32bit版を使っている場合、MacやLinux版を使う場合には、少し下にある「Show additional download options」をクリックします。
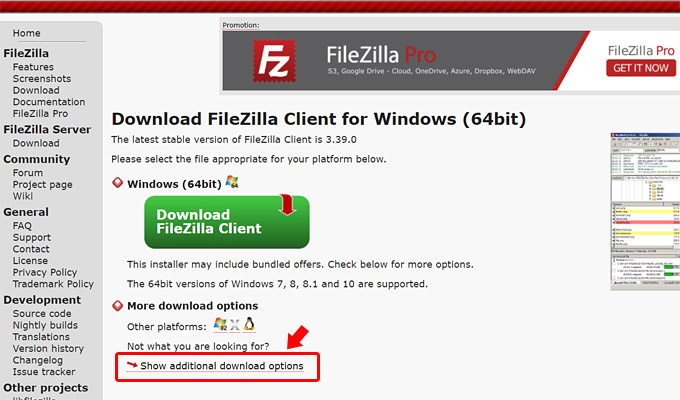
そして、それぞれのバージョンにあったダウンロードファイルをクリックして、FileZillaをダウンロードします。例えばWindows 64bit版であれば「FileZilla_3.39.0_win64.zip」をクリックします。
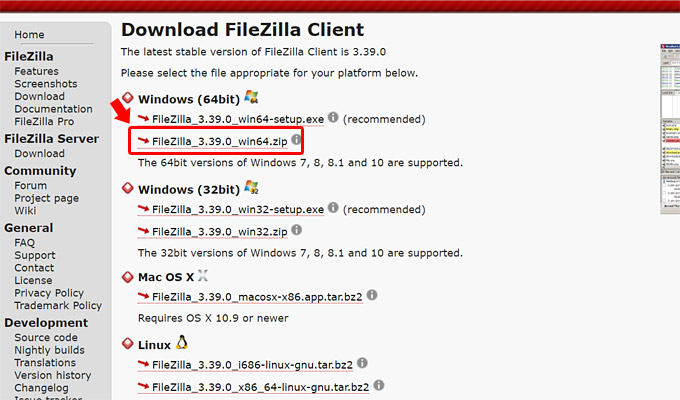
ZIPファイルがダウンロードされますので、好きな場所へファイルを解凍して使います。これでダウンロードおよびインストールは完了です。実行するには「FileZilla.exe」を起動します。
FileZillaの使い方
FileZillaを起動すると、以下の画面が開きます。
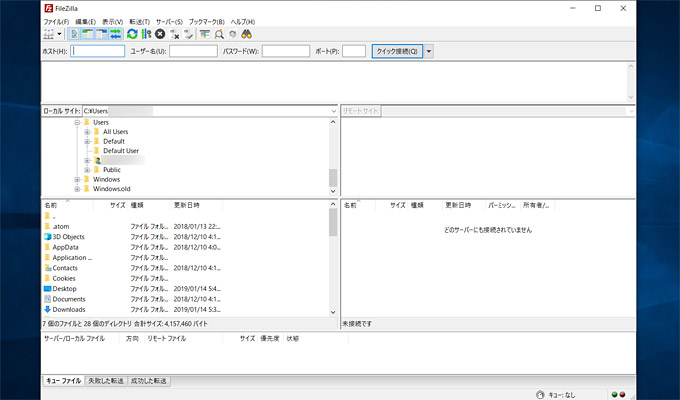
左側がローカル(パソコン)、右側がサーバーになっています。
一番上の横長の枠にはステータスが表示され、その下にはファイルがツリー構造で表示されます。そしてその下は、ファイルがエクスプローラー形式で表示され、最後の横長の枠には「失敗・成功」などのキューが表示されます。
まずはサーバーに接続する必要がありますので、適当なFTP情報を用意しましょう。
ホストへの接続とマスターパスワードの設定
まずはホストの追加になります。
ホストの追加をするには、画面上部に並んでいるアイコンの一番左「サイトマネージャー」のアイコンをクリックします。
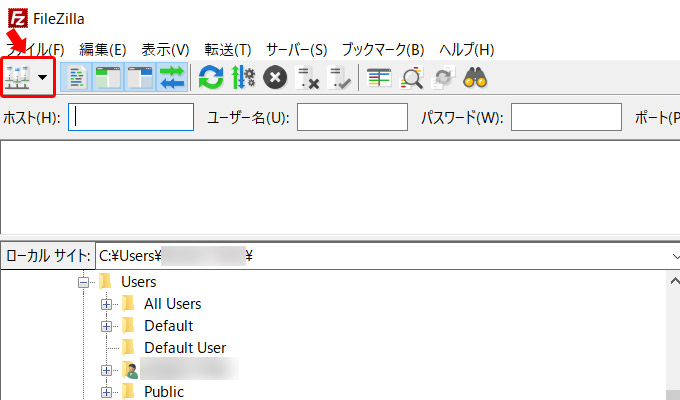
「サイトマネージャー」は登録してあるホストの一覧になります。まずは新規に追加する必要がありますので「新しいサイト」をクリックします。
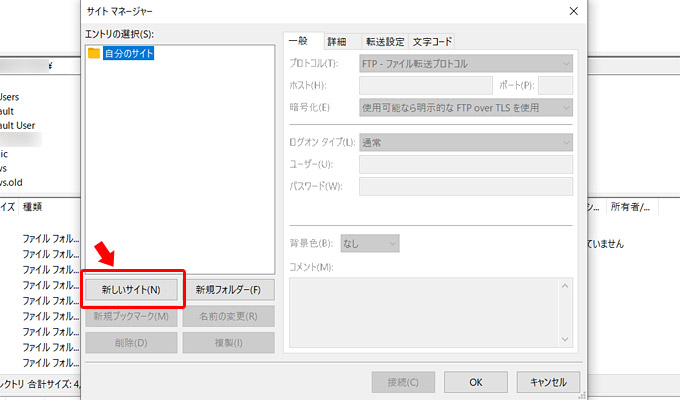
FTP情報を入力していきます。
基本的なところでは「新規サイト」「ホスト」「ユーザー」「パスワード」を入力して「接続」をクリックすれば接続完了です。サーバーがFTPSに対応しているなら「暗号化」の項目を「明示的な FTP over TLS が必要」に変更しておきましょう。
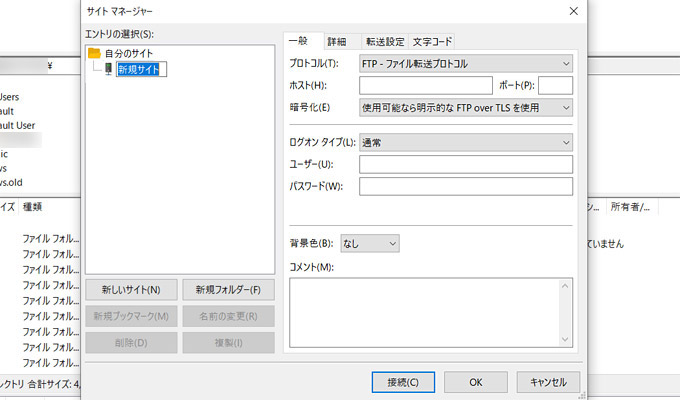
また、ホストの設定毎に、ローカル側のファイル保存先が決まっているなら、開く場所を設定しておくと便利です。詳細タブをクリックして「デフォルトのローカルディレクトリ」を参照して決定します。最後に「接続」をクリックして、サーバーに接続する。
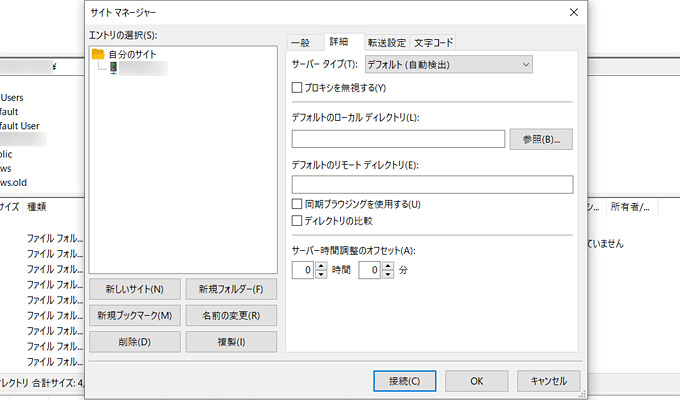
最初にホストに接続する際には、パスワードを保存するかどうかの確認画面が表示されます。毎回、パスワードを入力する方がセキュリティ上は確実ですが、パスワードを保存しておく場合には「マスターパスワード」を設定しておきましょう。
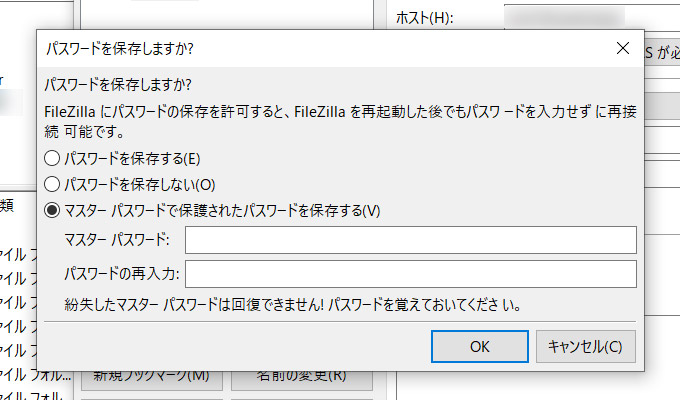
ディレクトリの作成など各種操作
ディレクトリの作成やファイルの削除など、基本的には該当のファイルやディレクトリを右クリックして操作します。ディレクトリの作成も右クリックをして操作します。
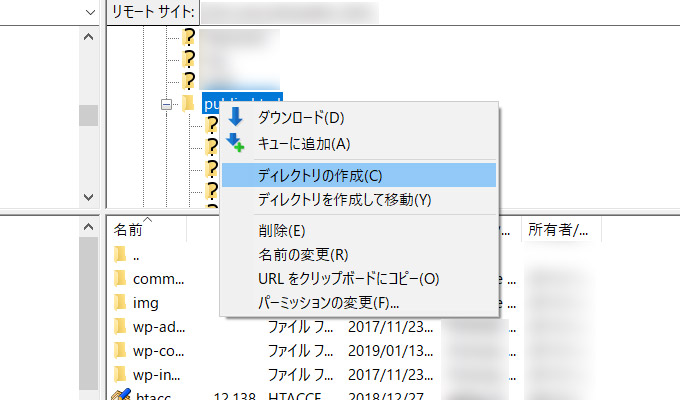
ローカル側とサーバー側の差分を確認することも可能です。
黄:片方のみに存在するファイル
緑:他方より新しいファイル
赤:サイズが異なるファイル
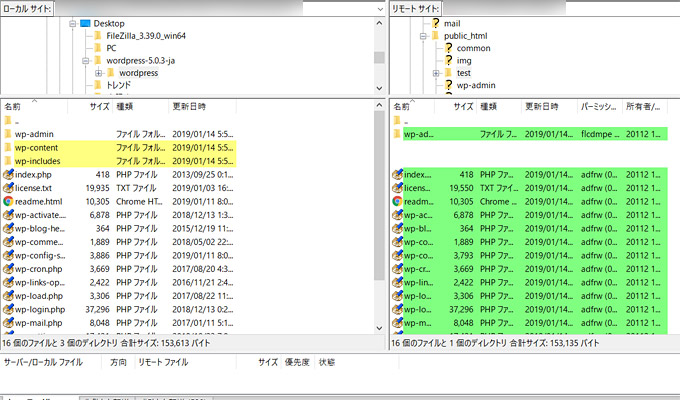
FFFTPとの転送速度の比較
参考までに転送速度の比較になります。
以下のようなファイルやフォルダをサーバーにアップする場合と削除する場合を比較してみましょう。
・ファイル数 538
・フォルダー数 17
・7.09MB
今まで使っていたFFFTPだとアップロードに170秒かかったのに対し、FileZillaだと56秒でした。まとめて削除する場合は、FFFTPだと35秒かかったのに対し、FileZillaだと14秒でした。
まとめ
このようにFFFTPと比較すると、アップロードもダウンロードも、2~3倍ほど転送速度に違いも出ています(設定や環境により異なります)。大量のファイルを扱う際には、この違いはとても大きいですよね。最近では、サイトをWordPressで構築することも多いのでFileZillaが、とても重宝しています。
・FileZilla 公式サイト
https://filezilla-project.org/

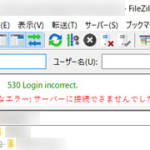
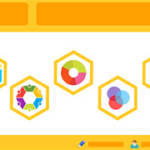

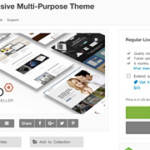
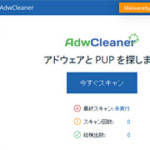
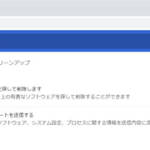

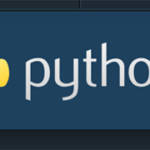




コメントする