プリンターの状態が「要確認」と表示されて印刷できない場合の復旧方法
- WEB
- 投稿者:WEB上手 | 2016年4月6日

Windows 10のパソコンに、新しく購入したCanonのプリンターを接続した際に、プリンターの状態が「要確認」と表示され、印刷ができない状態になりました。今まで「オフライン」や「準備完了」は見たことがあるのですが、「要確認」は初めてです。
そこで、プリンターの「トラブルシューティング」を実行したところ、「お使いのデバイスはUSB3.0では正常に動作しない可能性があるのでUSB2.0に接続してお使いください」という旨のメッセージが表示されました。
今回はパソコンもプリンターも最新のもので、USB3.0が一般的になってきている、このご時世でそれはないでしょう?!
ということで、プリンターの電源を落としてからデバイスを削除し、パソコンを再起動してから改めてプリンターを接続したところ、無事に使えるようになりました。
プリンターの状態が「要確認」の場合の復旧手順
手順としては以下の通りになります。
1. プリンターの電源をオフ
2. Windows 8.1~10の場合、画面左下にあるWindowsのスタートメニュー(ロゴマーク)を右クリックして、「コントロールパネル」をクリック。それ以外の場合には、スタートメニューを左クリックして「デバイスとプリンター」をクリック。
3. 「コントロールパネル」で「デバイスとプリンターの表示」をクリック
4. 該当のプリンターのアイコンを選択して、「デバイスの削除」をクリック
5. パソコンを再起動
6. パソコンが起動したらプリンターの電源をオンにする
7. プリンターが再度設定され完了
上記で、完了しない場合には、「デバイスの追加」でプリンターを追加するか、もう一度、プリンターに付属していたディスクでプリンターを設定しましょう。困った時のパソコンの再起動で、色々な事が復旧することは良くあります!一度試してみましょう。

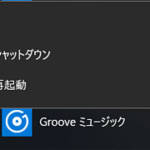




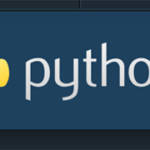
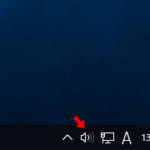
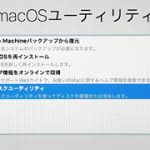




プリンターの状態が「要確認」と表示されて印刷できない場合の復旧方法⇒復旧出来ました!!!
ありがとうございます。。。
コメントいただきましてありがとうございます。
無事に復旧できたということで良かったです!
不具合が起きた場合には、まずはPCの再起動をしてみるのはおすすめです(^^)
こちらの手順を参考に復旧できました。ありがとうございました^^
コメントいただきましてありがとうございます。
無事に復旧できたということで良かったです!