PythonとAtomのインストールと環境構築メモ
- Python
- 投稿者:WEB上手 | 2018年1月14日
この記事を簡単に書くと…
- Pythonの32bit版と64bit版の違いはライブラリにも影響する
- エディタの「Atom」はプラグイン(パッケージ)でカスタマイズできる
- パッケージの「atom-runner」は日本語文字化け対策が必要
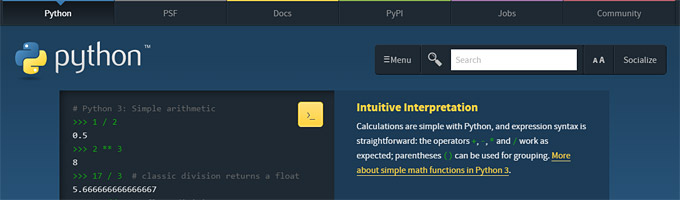
プログラム言語の「Python(パイソン)」を勉強する為、Windows(64bit)パソコンにPythonをインストールすることに。エディタは、豊富なプラグイン(パッケージ)でカスタマイズできる「Atom(アトム)」を使います。今後、忘れない為にメモしておきます。
目次
Pythonの環境構築
Pythonをダウンロード
まずはPythonをダウンロードして、インストールします。
以下のPythonの公式サイトのダウンロードページへアクセスしましょう。
・Python(公式サイト)
https://www.python.org/downloads/
「Download Python 3.〇.〇」をクリックして、インストーラーをダウンロードします。
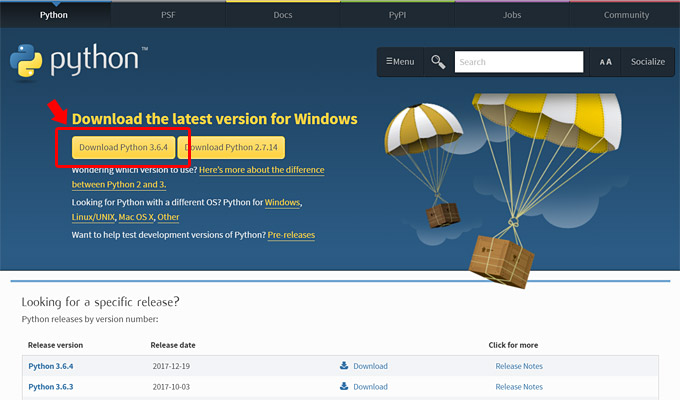
「Looking for Python with different OS?」と書かれたところから、異なるOSのインストーラーや、32bit版または64bit版のPythonを選択してダウンロードできます。
64bit版のWindowsでは、64bit版のPythonと32bit版のPythonを動作させることが可能です。ただ、64bit版のPythonを使う場合、ライブラリも64bit版用のものを使う必要があり、32bit版よりも対応しているライブラリが少なくなってしまうようです。
とはいえ、64bit版のWindowsで32bit版のPythonを動作させると、若干動作が遅くなってしまうとか。。。 悩ましいですね。64bit版をインストールする時は「Windows x86-64 executable installer」からインストーラーをダウンロードします。
Pythonのインストール
ダウンロードしたインストーラーをダブルクリックして、Pythonをインストールします。インストールする際に「Add Python 3.6 to PATH」にチェックを入れましょう。
これにより、インストール場所が環境変数PATHに追加されるので、コマンドプロンプトやPower ShellでPythonを呼び出すことができるようになります。
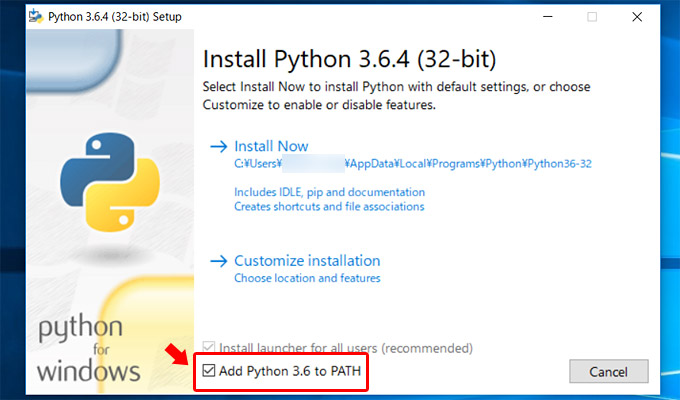
これでインストールの完了です。
「コマンドプロンプト」か「Power Shell」を開いて、「python」と入力して実行すれば、Pythonが起動して、コマンドを入力できるようになります。※Pythonの終了は「quit()」の入力、または「Ctrl +zの後Enter」を押す。
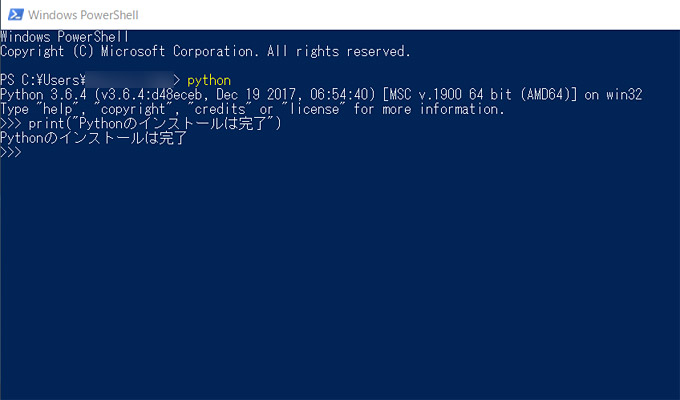
コマンドプロンプトやPower Shellの場所
コマンドプロンプトはWindows 10の場合、「スタートメニュー」→「すべてのプログラム」→「Windows システムツール」の中にあります。Windows 7などの場合には「すべてのプログラム」→「アクセサリ」の中にあります。
または、「ファイル名を指定して実行」や「検索」から「cmd」と検索すれば、表示されます。
Power Shellは「スタートメニュー」→「すべてのプログラム」→「Windows Power Shell」の中にあります。Windows 7などの場合には「すべてのプログラム」→「アクセサリ」の中にあります。
または、「ファイル名を指定して実行」や「検索」から「powershell」と検索すれば、表示されます。
Atomの環境構築
ATOMのダウンロード・インストール
Pythonのプログラミングはテキストエディタでもできますが、色々と便利そうな「Atom」を使うことにします。ちなみにテキストエディタでプログラミングする際には、文字コードを「UTF-8N」で保存しないと、日本語が書かれている場合文字化けします。必ず「UTF-8N」で保存しましょう。
以下のAtomの公式サイトのへアクセスしましょう。
・Atom公式サイト
https://atom.io/
「Download Windows64-bit Installer」をクリックして、インストーラーをダウンロードします。ダウンロードが完了したらインストーラーを実行してAtomをインストールします。
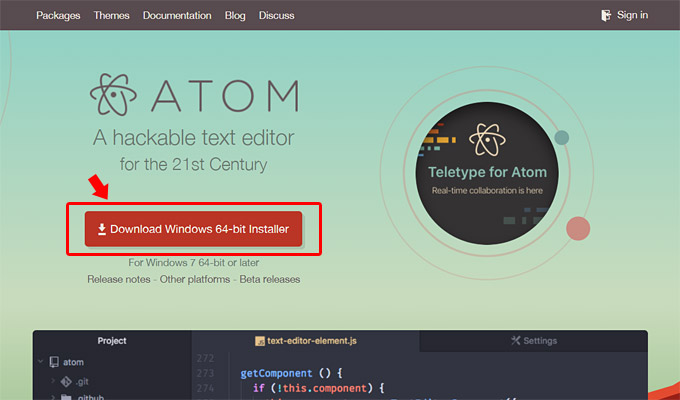
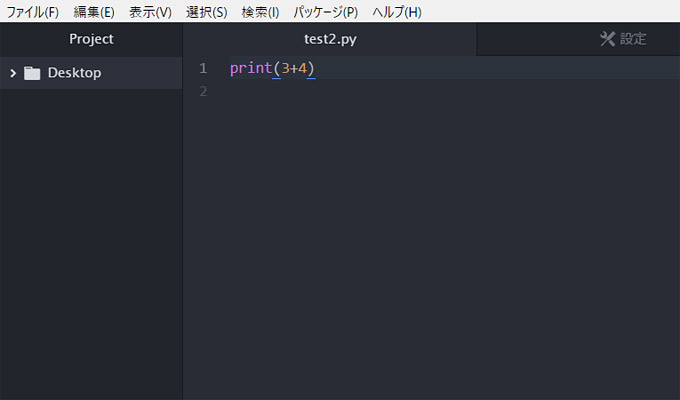
Atomを実行すると、メニューなどが英語になっています。
まずは、日本語に変更しましょう。
メニューの「File」→「Settings」→「Install」をクリックします。
検索ボックス(Search packages)に「japanese-menu」と入力して検索します。検索結果に表示された「japanese-menu」の右横にある「Install」をクリックしてインストールします。
インストールが完了したら、Atomを一度終了してからAtomを再起動します。これでAtomが日本語化され、メニューやコンテキストメニュー、設定画面などが日本語表示されます。
Atom内でPythonを実行できるようにする「atom-runner」
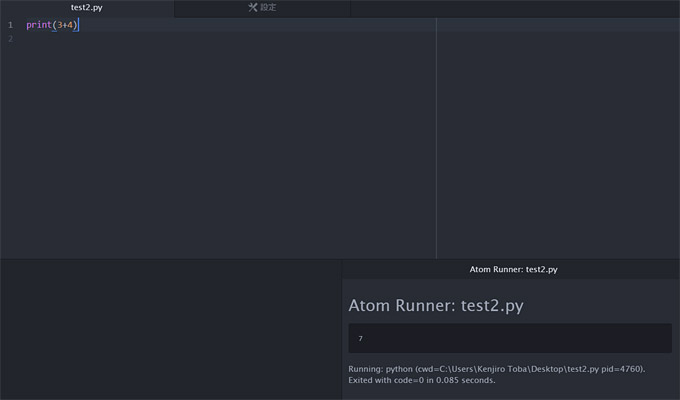
AtomでPythonをプログラミングしつつ、「alt +r」で簡単に実行結果を閲覧できるようにします。
メニューの「ファイル(files)」→「環境設定(settings)」→「インストール(Install)」をクリックします。
検索ボックス(Search packages)に「atom-runner」と入力して検索します。検索結果に表示された「atom-runner」の右横にある「Install」をクリックしてインストールします。これでコードを書きながら「alt + r」を押すことで、すぐに実行結果を見ることができるようになります。
atom-runnerの文字化けを防ぐ
このままだと、実行結果に日本語が含まれている場合に、atom-runnerの実行結果が文字化けします。その為、以下のように「init.coffee」に記述を追加して、文字化けしないようにします。
メニューの「ファイル」→「起動スクリプト」をクリックします。
init.coffeeの内容が表示されるので「process.env.PYTHONIOENCODING = “utf-8”;」のように、1行記述を追加します。今回は13行目に追加しました。
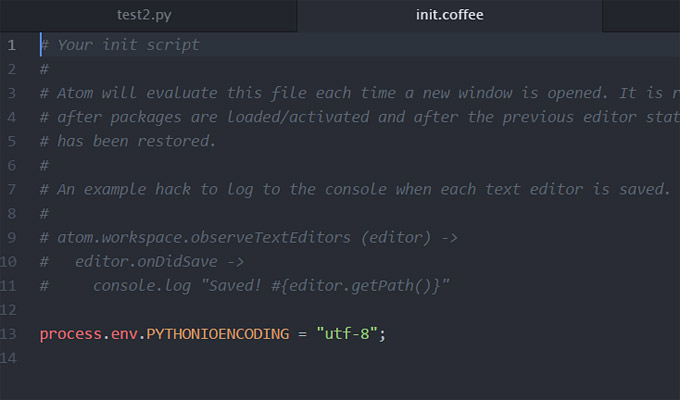
まとめ
これでPythonとAtomのインストールや環境設定が完了しました。
今後、環境設定などで追加がある場合には、このページで追加していきます。

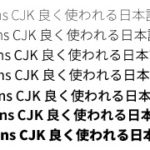
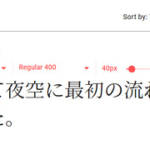
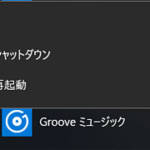


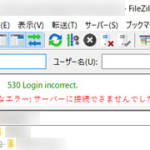

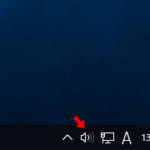




コメントする