DNSが浸透するまで強制的に8.8.8.8に切り替えて動作確認する方法
- WEB
- 投稿者:WEB上手 | 2019年9月6日
この記事を簡単に書くと…
- ネームサーバーを切り替えてから数時間経っても反映されないことがある
- パソコンとルーターのキャッシュを削除してみる
- DNSの設定を「8.8.8.8」にすることで浸透の早いサーバーを参照
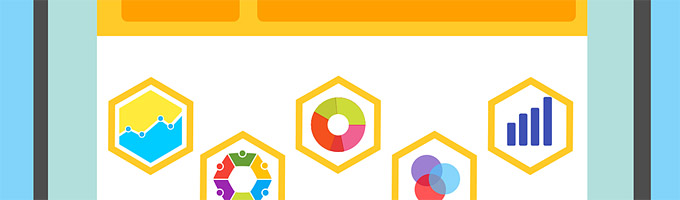
サーバーを移行する際には、ネームサーバー(DNS)の切り替えが必要になります。切り替えた後、早いところでは1時間程度で新しいサーバーに切り替わって、新しいWEBサイトが表示されるようになるのですが、プロバイダによっては1日程度経たないと切り替わらないところもあります。
完全に浸透して落ち着くまでには、通常は2~3日かかると言われています。
ただ、DNSを切り替えてからでないと作業できないことや、動作確認などしたいこともあるかと思います。そんな時に、DNSの浸透が比較的早い8.8.8.8(Google Public DNS)を使うことで、新しいWEBサイトを参照できるようになります。
今回はその手順を紹介します。
まずはルーターとパソコンのキャッシュを削除
その前に、パソコン側やルーターのキャッシュで、DNSの切り替えが反映されていない場合もあるので、一度キャッシュを削除してみましょう。まずはルーターですが、電源ボタンがあれば、一度OFFにしてから、再度電源を入れてリセットしてみましょう。
電源ボタンがない場合には、コンセントの抜き差しでリセットされます。IPアドレスが動的の場合には、IPアドレスが変わるので、何かの設定でIPアドレスを指定している場合には注意が必要です。
次にパソコン側のキャッシュのクリアの手順です。
スタートメニューをクリックして、「検索」をクリックします。
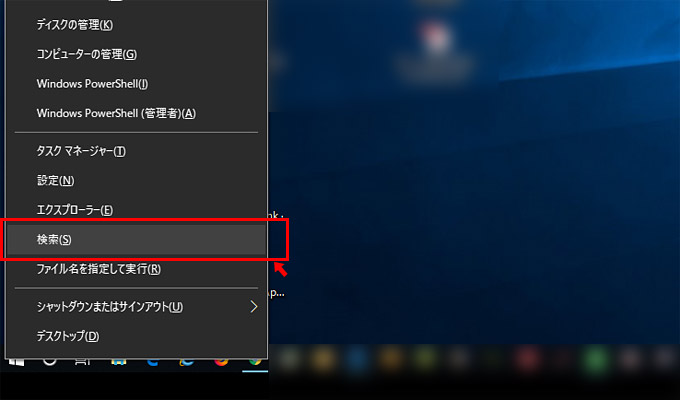
検索ボックスに「cmd」と入力して検索をします。
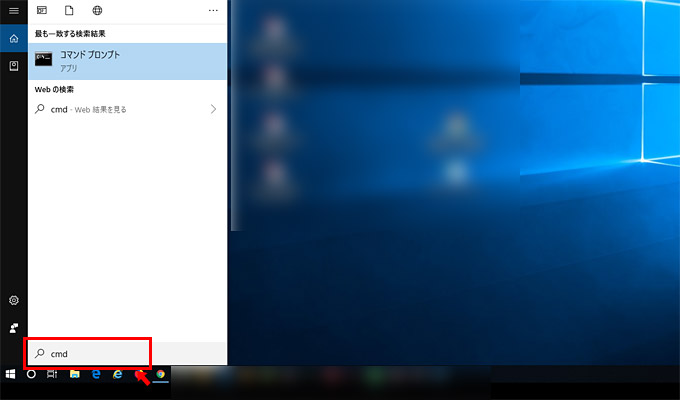
するとコマンドプロンプトが立ち上がるので、「ipconfig /flushdns」と入力して、キーボードのEnterを押しましょう。
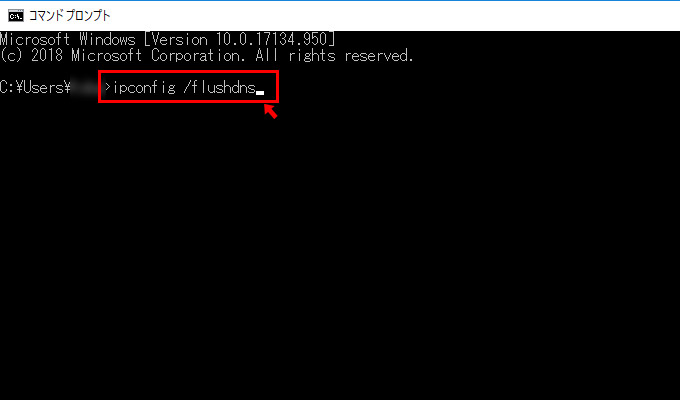
「DNS リゾルバー キャッシュは正常にフラッシュされました」と表示されたら、クリアの完了です。念のためブラウザを再起動してから、WEBサイトを確認してみましょう。新しいサイトが表示されれば、キャッシュが原因だったことになります。
それでも新しいWEBサイトに切り替わらない場合には、パソコンのDNS設定を8.8.8.8にしてみましょう。
パソコンのDNS設定を「8.8.8.8」に切り替える
まずは画面左下にある「スタートメニュー(Windowsのロゴマーク)」をクリックして、開いたメニューから「設定(歯車アイコン)」をクリックします。
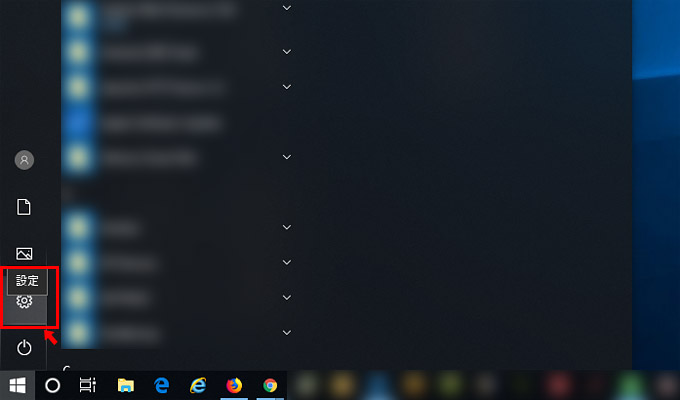
設定のウィンドウが開くので「ネットワークとインターネット」をクリックします。
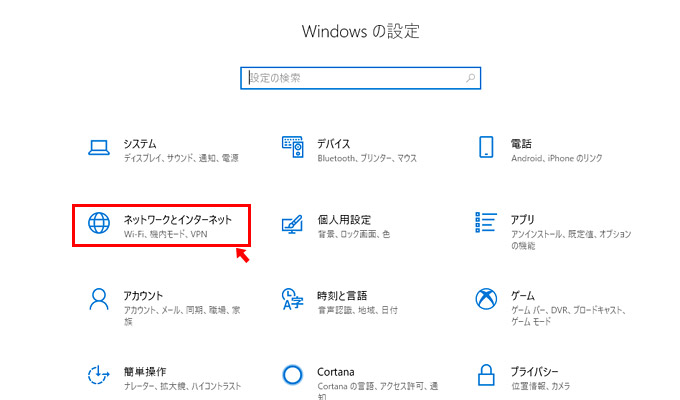
ネットワーク設定の変更の項目にある「アダプターのオプションを変更する」をクリックします。
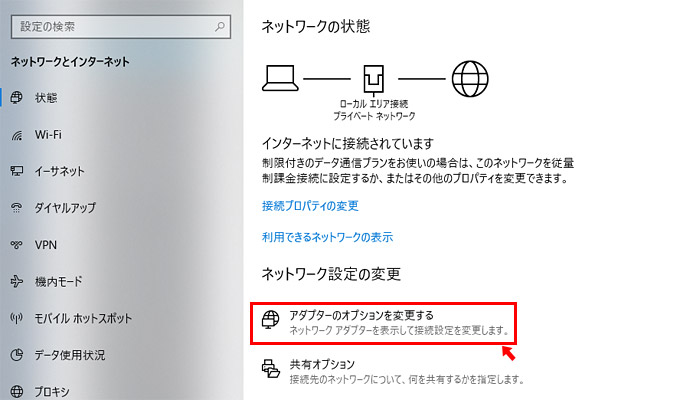
対象のネットワークを右クリックして「オプション」をクリックします。対象のネットワークとは、例えば「ローカルエリアネットワーク」や「Wi-Fi」、「ワイヤレスネットワーク」になります。

「この接続は次の項目を使用します」の中にある「インターネット プロトコル バージョン 4(TCP/IPv4)」を選択して「プロパティ」をクリックします。
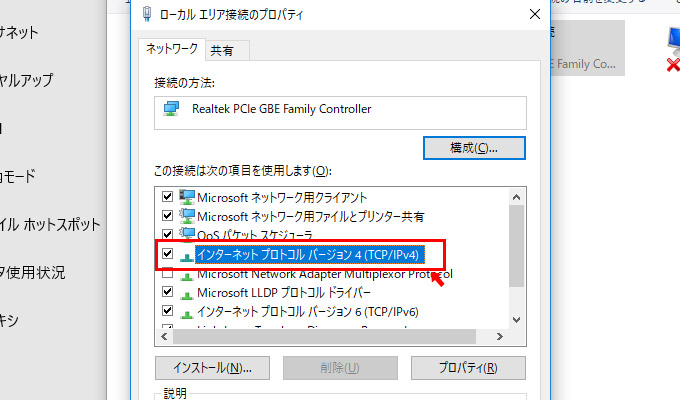
「次のDNSサーバーのアドレスを使う」に切り替え、アドレスに「8.8.8.8」と入力します。そして「OK」をクリックしたら、今まで開いた設定のウィンドウは閉じて大丈夫です。これで、DNSの設定は完了です。
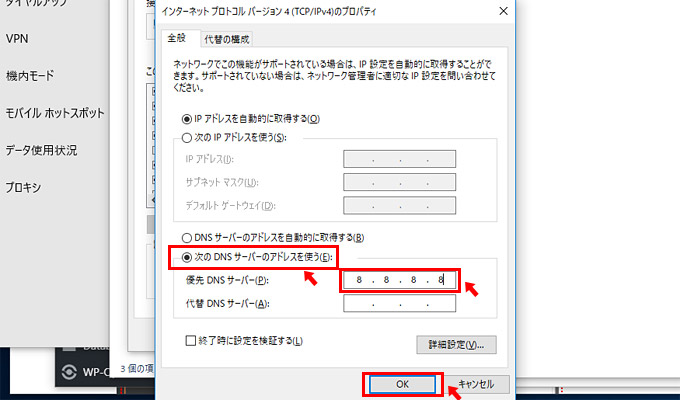
最後にパソコンのキャッシュをクリアしましょう。
先ほど説明した手順の通り、コマンドプロンプトを開いて「ipconfig /flushdns」と入力して実行すれば、クリアの完了です。
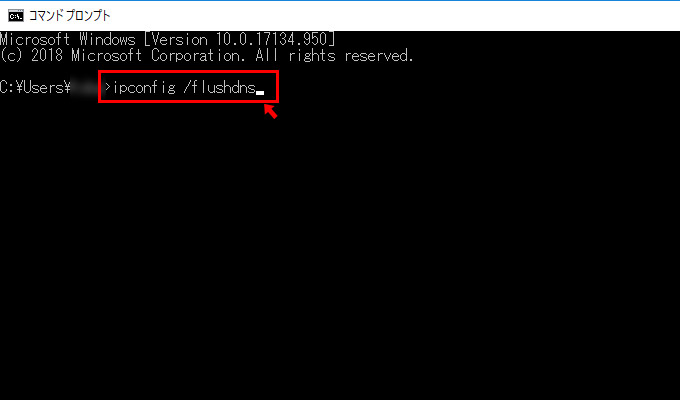
念のためブラウザを再起動してから、WEBサイトを確認してみましょう。これで新しいWEBサイトが表示されるようになるはずです。それでも切り替わらない場合には、1時間くらい待ってから確認すると、反映されている可能性があります。
まとめ
プロバイダによって浸透の速度は異なります。早く新しいWEBサイトを確認する必要がある場合には、DNS設定の変更で対応するようにしましょう。
また、切り替えたDNS設定(8.8.8.8)は、そのままでも大丈夫ですが、元の設定「DNSサーバーのアドレスを自動的に取得する」に戻しておくことをおすすめします。


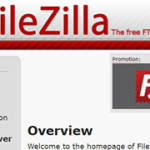

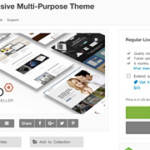
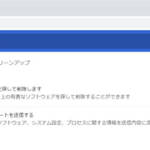


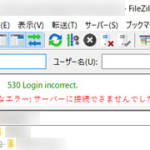




コメントする