Mac OS Xの初期化(再インストール)および言語の変更方法
- トラブル
- 投稿者:WEB上手 | 2017年4月10日
この記事を簡単に書くと…
- Mac OS Xの初期化(リカバリ)は、パソコン起動時 or 再起動直後に「コマンド(⌘)」+「R」キー
- 言語の変更は再インストール時またはシステム環境設定からできる
- Macを売却または譲渡する際にはデータの消去を忘れずに
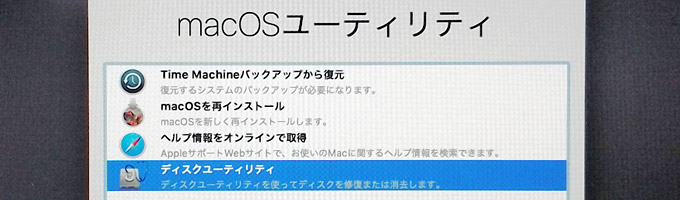
Mac OS Xを初期化(リカバリ)する際には、パソコン起動時または再起動直後に「コマンド(⌘)」+「R」キーを押しっぱなし(リンゴマークが表示されたら離す)にして、「macOSユーティリティ」を立ち上げてから「macOSを再インストール」をします。
ただ、この時、Macを購入した国によって、ユーティリティの言語が日本語ではないものが表示されたりすることがあります。その場合に、言語を変更して初期化(リカバリ)する方法をご紹介します。
目次
言語を変更して初期化する
例えば、以下のように韓国語が表示された場合。
上のメニューの「파일(ファイル)」 → 「언어 변경(言語の変更)」をクリックします。
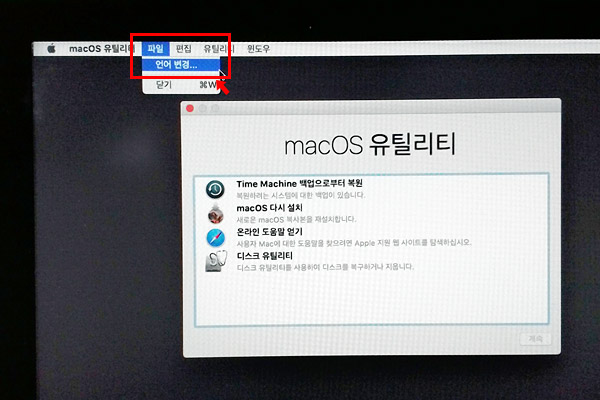
すると言語を選択する画面が表示されますので、ご希望の言語を選択して決定します。
今回は「日本語」を選択してみました。
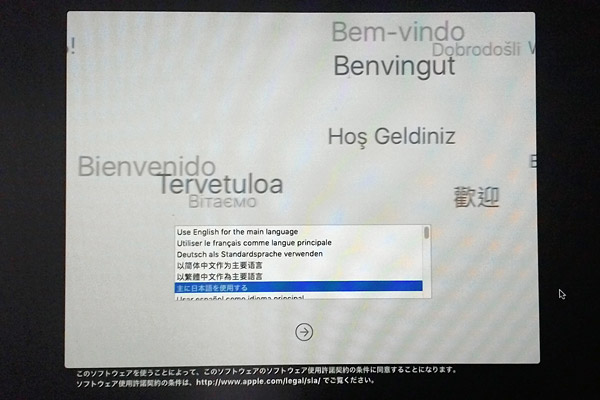
これで、「macOSユーティリティ」の言語の表示が変更されました。
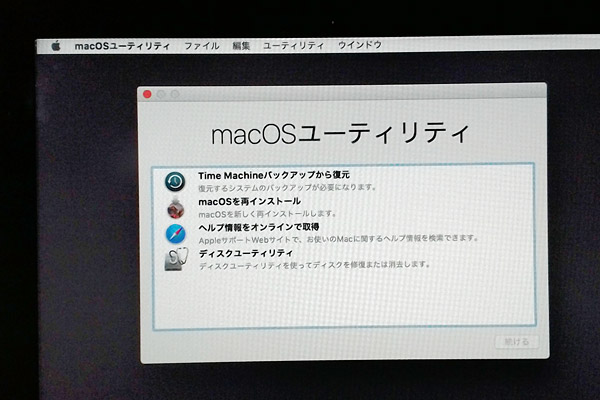
ただ、このまま終了しても言語の設定は反映されません。
もし変更を反映させるには、OSのインストールをする必要があります。その場合、初期化されますので、データが全て消えてしまうので注意が必要です。もし、データを残したまま言語を変更する場合には、この後紹介する「システムの環境設定」から言語を変更しましょう。
Mac OS X の初期化(リカバリ)の流れ
まずは「ディスクユーティリティ」でデータの消去
それでは、Mac OS X を初期化(リカバリ)していきましょう。
このまま「macOSを再インストール」でも、データは消えるようなことが書かれているのですが、ログイン情報が消えずに残ったままになります。その為、まずは「macOSユーティリティ」から、まずは「ディスクユーティリティ」を起動して、ハードディスクのデータを消去をします。
先ほどの画面で「ディスクユーティリティ」をクリックします。
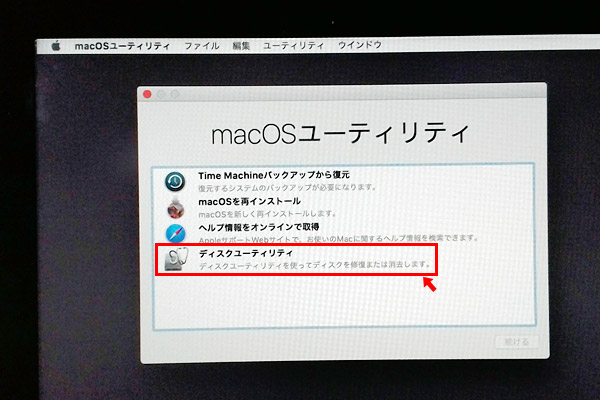
「Macintosh HD」を選択して、上メニューから「消去」をクリックします。
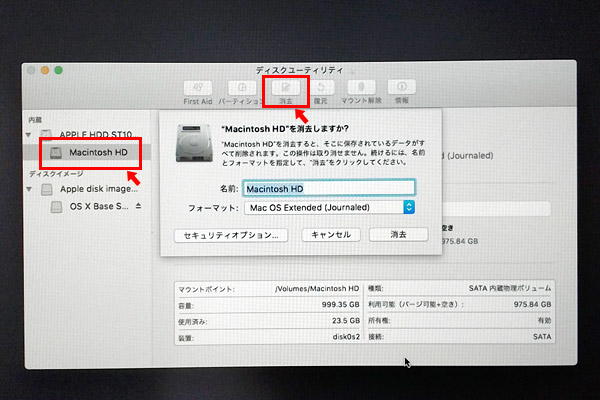
フォーマットは「Mac OS Extended (Journaled)」のままで大丈夫です。
そして「消去」ボタンをクリックします。これでデータの消去は完了です。
データの消去が終わったらOSの再インストール
再び、最初の「macOSユーティリティ」の画面に戻って、今度は「macOSを再インストール」をクリックします。
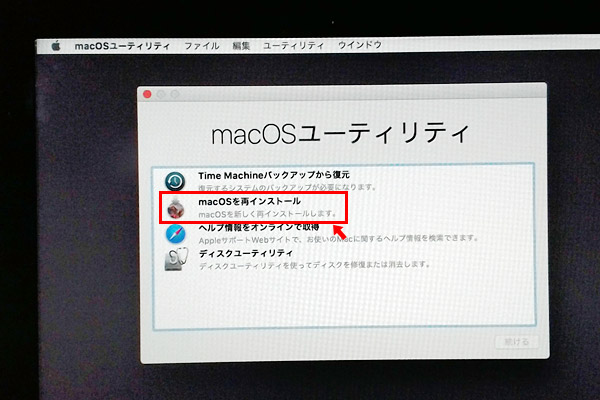
Mac OS Xの初期化(再インストール)が始まります。
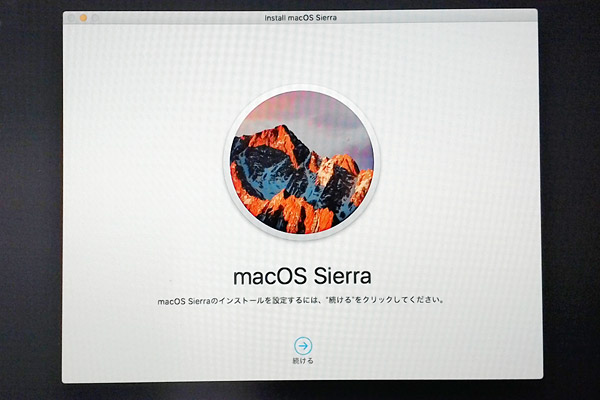
この時、ネットに接続している必要がありますので、有線LANまたは無線LANを接続しておきましょう。
無線LANの場合、注意が必要です。セキュリティの種類がWEPなどの場合、エラーが起きて再インストールがいつまで経っても進まなかったり、エラーが表示されてしまうことがあります。その為、WPAまたはWPA2で接続するようにしましょう。さらには、無線親機がAPモードではなく、ルーターモードでなければならないこともあるようです。
また、「MacOSをダウンロードして復元するために、お使いのコンピュータの適格性がAppleで検証されます。」と表示されて「続ける」をクリックしても何も実行されず、そこから進めなくなることがあります。
その場合には、左上のメニューからパソコンを再起動して、再度「コマンド(⌘)」+「R」キーを押してリカバリメニューに入ります。すると、地球儀が表示されてWi-Fiの設定が表示されるので、お使いの無線親機と接続しましょう。
そして、再び「macOSを再インストール」をクリックして進めると、無事にコンピュータの適格性がAppleで検証され、再インストールが進めるようになります。
そして、無事に進むと、ダウンロードとインストールが開始されます。
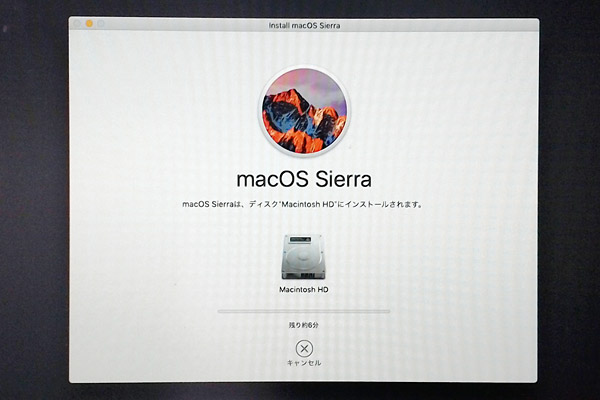
ネットの環境やパソコンの性能にもよりますが、だいたい30~50分くらいで再インストールは完了します。
OSの再インストールをせずに「言語の変更」
また、OSの再インストールをせずに「言語の変更」だけを行う場合には、以下の手順になります。
「アップルのロゴマーク」から「システム環境設定」をクリックします。
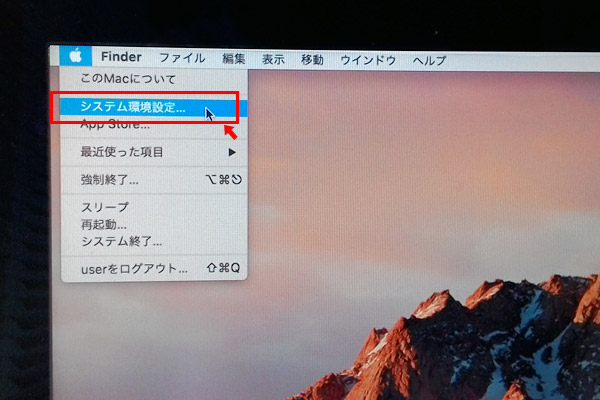
「システム環境設定」の画面が開いたら「言語と地域」をクリックします。
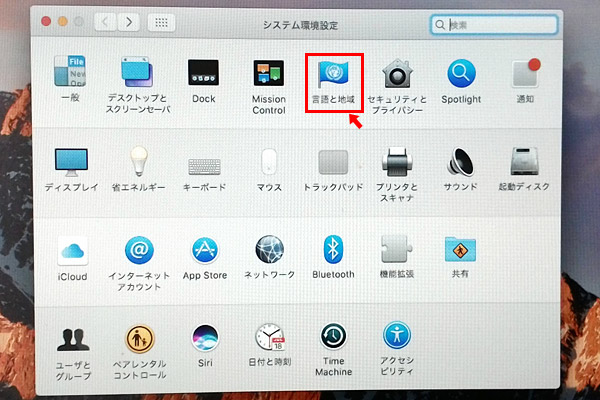
画面左にある「優先する言語」の下の「+」アイコンをクリックして言語の追加をします。
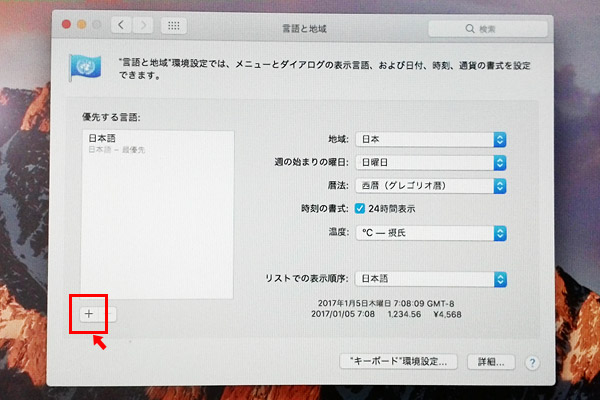
言語の一覧が表示されるので、希望の言語を選択します。
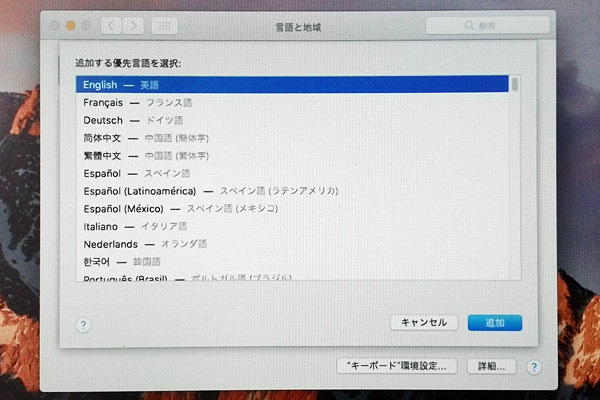
そして「追加」をクリックすると、「最優先の言語を英語に変更しますか?」というように、選択した言語に変更するかのダイアログが表示されるので、「英語に変更」をクリックして最優先にするようにします。
このように「優先する言語」の枠の、一番上に希望の言語が表示されていればOKです。
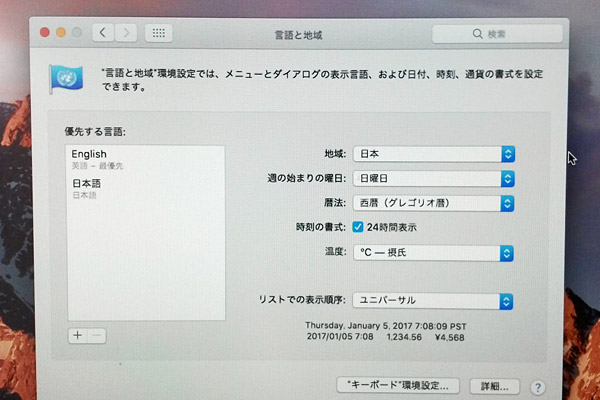
この状態で、ウィンドウを閉じようとすると「最優先の言語を変更しました。コンピュータを今すぐ再起動しますか?」と聞いてきます。言語の変更を今すぐ反映させる場合には、「今すぐ再起動」をクリックします。これで、言語が希望の言語に変更(今回は英語)されます。
まとめ
Mac OS Xの初期化(再インストール)および言語の変更方法でした。
Macを売却する際や譲渡する際には、データの削除をして初期化してからするようにしましょう!

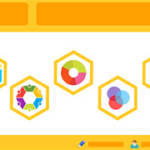

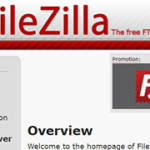
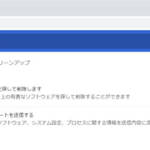

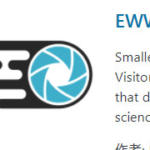
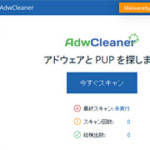
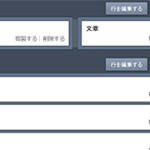




コメントする