Microsoft Teams を自動起動させない方法
- トラブル
- 投稿者:WEB上手 | 2019年3月9日
この記事を簡単に書くと…
- パソコンを起動すると「Microsoft Teams」のログイン画面が毎回表示される
- 設定を変更することで自動起動を停止することができる
- そもそも使わないのであれば削除してしまうという方法も

Office 365 Business Premiumには「Microsoft Teams」と呼ばれるグループチャットも含まれています。その為、Office 365 Business Premiumをインストールすると「Microsoft Teams」も一緒に入ってくるのですが、パソコンを起動する度に「Microsoft Teams」のログイン画面が表示されるようになってしまいます。
私はSlackやChatworkを使っている為、「Microsoft Teams」は使う必要がないのですよね。。。 ということで、「Microsoft Teams」を自動起動させないように設定を変更してみましょう。
Microsoft Teamsの自動起動を停止する
パソコンを起動すると、このように「Microsoft Teams」のログイン画面が表示されます。まずは「Microsoft Teams」にログインをしましょう。
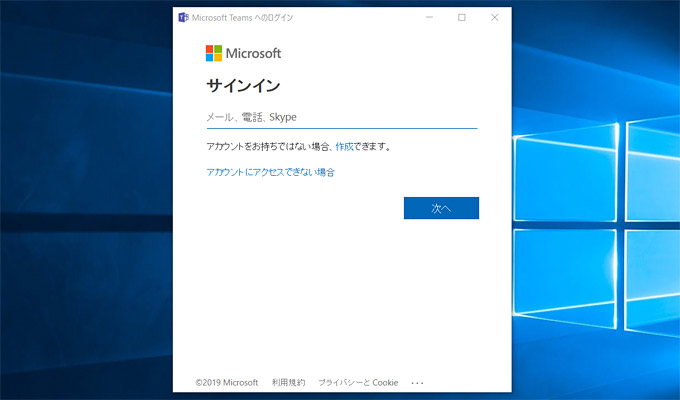
「Microsoft Teams」の画面が表示されたら、右上にある「自分のアカウント名」をクリックして「設定」をクリックします。
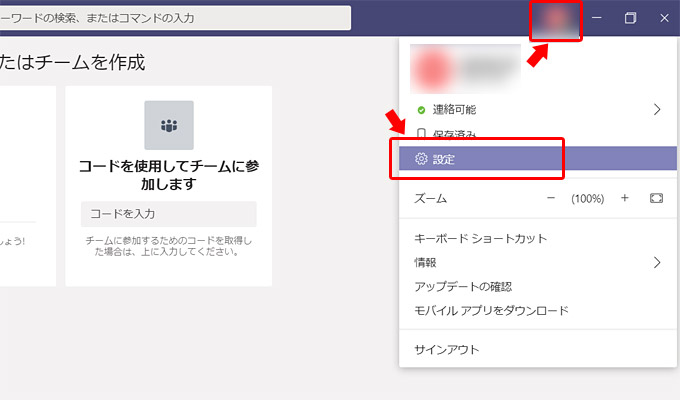
すると設定画面が表示されますので、その中の以下の項目のチェックをすべて外します。
・アプリケーションの自動起動
・バックグラウンドでアプリケーションを開く
・閉じるときに、アプリケーションを実行中のままにする
・Teams を Office 用のチャット アプリとして登録します
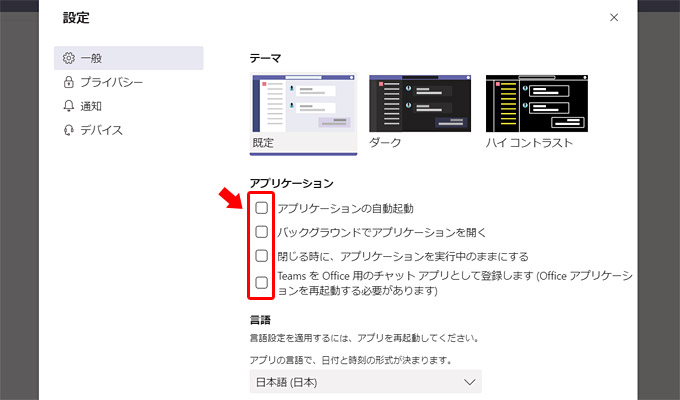
これで、パソコンを起動した際に、「Microsoft Teams」の自動起動が停止され、ログイン画面が表示されなくなります。
Microsoft Teamsを削除する
もし「Microsoft Teams」を使わないようであれば、削除してしまっても良いかもしれませんね。その場合には、スタートメニューのアプリの一覧から「Microsoft Teams」を表示させて右クリックをします。するとメニューが表示されるので「アンインストール」をクリックします。
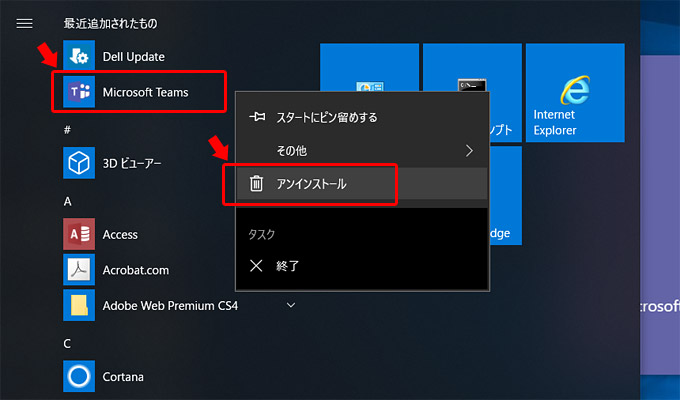
「プログラムと機能」の画面が表示されて、インストールされているアプリの一覧が表示されますので、その中から「Microsoft Teams」を選択します。その後、「アンインストール」をクリックすることで、「Microsoft Teams」が完全に削除されます。
(2019年11月8日 追記)
「Microsoft Teams」を削除した後、「Teams Machine-Wide Installer」も同じ手順でアンインストールすることで、再び強制的にインストールされてしまう現象も防げます。コメントでご指摘いただきましてありがとうございました。
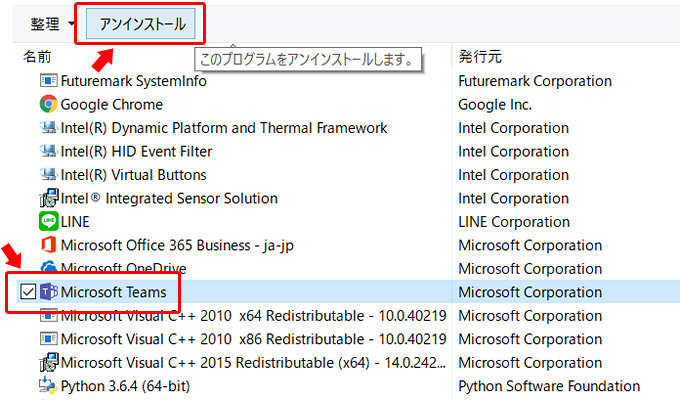
まとめ
そもそもグループチャットの「Microsoft Teams」を使わないのであれば、「Office 365 Business Premium」を契約しておく必要があるのかどうか、一度見直してみた方が良いかもしれませんね。
「Office 365 Business Premium」は月額1,360円(年間契約)します。その下のプランである「Office 365 Business」であれば月額900円(年間契約)で使えるので、経費を抑えることができます。
とはいえ、私のようにグループチャットはSlackやChatworkを使っているよ。という方も多いと思いますので、今回のように自動起動を停止したり、削除することで対応すると良いのではないでしょうか。



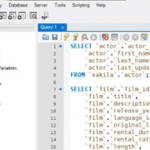

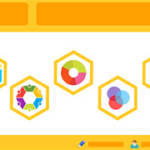
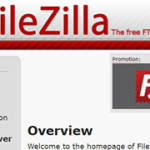
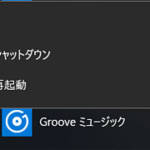
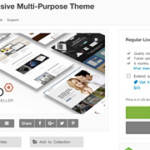




Microsoft Teamsをアンインストールするだけでは完全に削除されません。次に起動すると勝手に再インストールされます。
それを停止させ、本当に完全に削除するにはMicrosoft Teamsをアンインストールした後でTeams Machine-Wide Installerもアンインストールする必要があります。
https://support.office.com/ja-jp/article/microsoft-teams-%E3%82%92%E3%82%A2%E3%83%B3%E3%82%A4%E3%83%B3%E3%82%B9%E3%83%88%E3%83%BC%E3%83%AB%E3%81%99%E3%82%8B-3b159754-3c26-4952-abe7-57d27f5f4c81
コメントおよび貴重な情報をいただきましてありがとうございます。
こちらの情報を元に、記事を修正するように致します。
再度の指摘失礼致します。
URLの記載に引っ張られたのだと思いますが、URLの記事は機械翻訳でおかしな表現になっています。
「Teams の Machine-Wide Installer」ではなく「Teams Machine-Wide Installer」がアプリ一覧に表示される正しい名称です。
「Teams の ~」とは表示されないので逆にこの表記だと混乱すると思われます。
再度のご指摘、ありがとうございます。プログラム名を修正しました。
最近、Windows Updateを適用したら、再びMicrosoft Teamsがインストールされましたね。
勝手に不要なアプリをインストールをするのはやめて欲しいものです。。。