DELL Windows10搭載 PCのリカバリディスク(メディア)を作成する方法
- トラブル
- 投稿者:WEB上手 | 2017年3月31日
この記事を簡単に書くと…
- 「Dell Backup and Recovery」はWindows 10から搭載されなくなった
- リカバリディスク(メディア)の作成は「回復ドライブの作成」から
- 使われるUSBメモリは8GB~32GB程度必要で、中身のデータは消去される

DELLのパソコンでリカバリディスクを作成する際には、「Dell Backup and Recovery」というDELLのアプリケーションを利用して作る必要がありました。しかしWindows 10からは「Dell Backup and Recovery」はなくなっています。そうなると、どのようにしてリカバリディスク(メディア)を作成すれば良いのでしょうか。
リカバリメディアは「回復ドライブの作成」から
Windows 10からは、基本的にはどのメーカーも、Windows に標準で搭載されている、リカバリメディアの作成ツールを利用するようにお知らせしているようです。
・DELL(Windows 10 で回復ドライブを作成する方法)
https://www.dell.com/support/kbdoc/ja
・富士通([Windows 10] 回復ドライブを作成する方法を教えてください。)
https://www.fmworld.net/cs/azbyclub/qanavi/jsp/qacontents.jsp?rid=3&PID=7410-8229
・NEC(Windows 10で、回復ドライブを作成する方法について教えてください。)
https://faq.nec-lavie.jp/qasearch/1007/app/servlet/relatedqa?QID=018137
・東芝(USBフラッシュメモリでリカバリーメディアを作成する方法)
https://dynabook.com/assistpc/faq/pcdata2/015062.htm
・レノボ(USB のリカバリードライブを作成するには)
https://support.lenovo.com/jp/ja/solutions/ht117511
Windows 10では、標準で搭載されている「回復ドライブ」の作成から、リカバリメディアを作成することができます。DELLでも「回復ドライブ」の作成の方法は書かれているのですが、このページにたどり着くまでに、かなり分かり辛くなっています。
回復ドライブ作成の手順
パソコンの画面左下のWindowsのロゴマークを「右クリック」 → 「コントロールパネル」をクリックします。
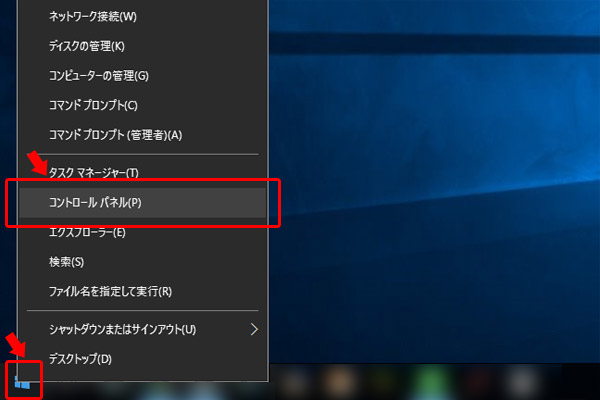
すると「コントロールパネル」が開きますので、「システムとセキュリティ」をクリックします。
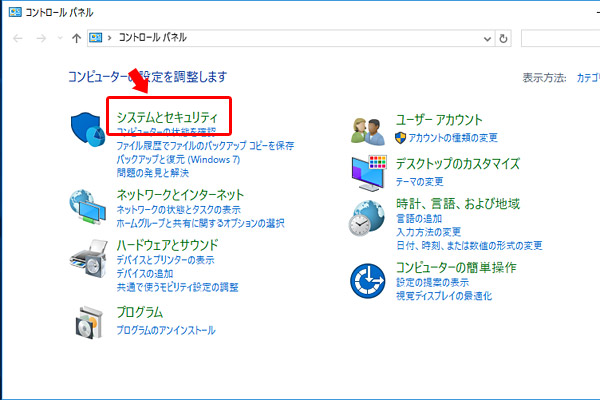
さらに「セキュリティとメンテナンス」をクリックします。
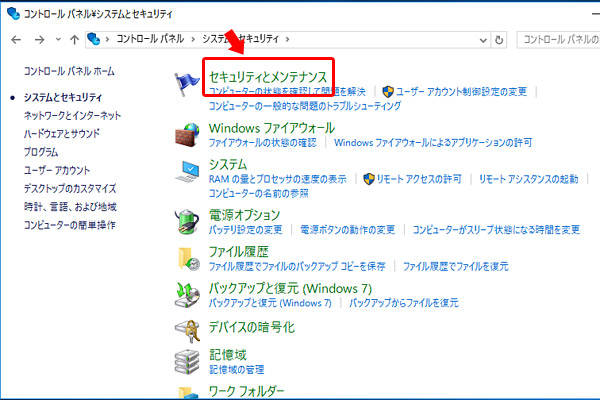
「最近のメッセージを確認し、問題を解決する」という画面が表示されますので、ウィンドウの右下の「回復」をクリックします。
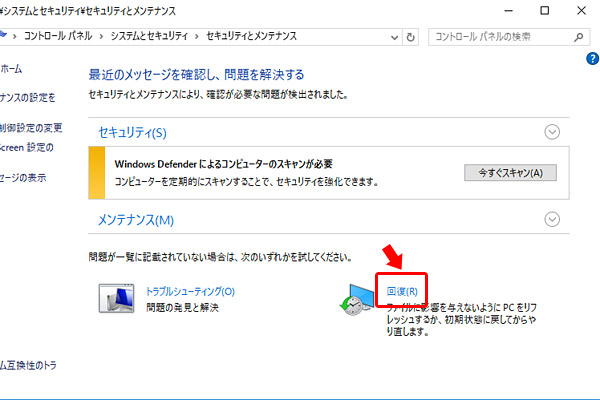
続いて「回復ドライブの作成」をクリックします。
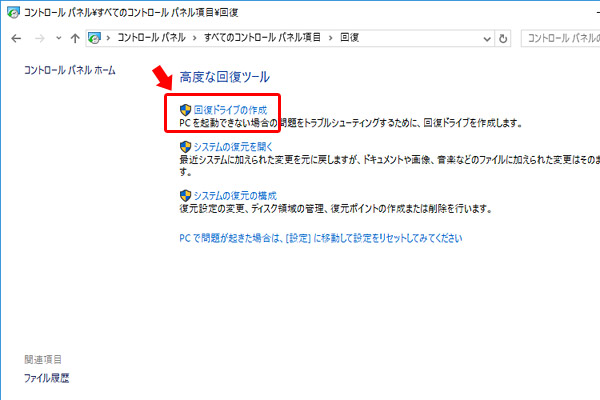
「このアプリがデバイスに変更を加えることを許可しますか?」と表示されるので、「次へ」をクリックします。すると「回復ドライブの作成」画面が表示されますので、「システムファイルを回復ドライブにバックアップします」にチェックが入っていることを確認したら「次へ」をクリックします。
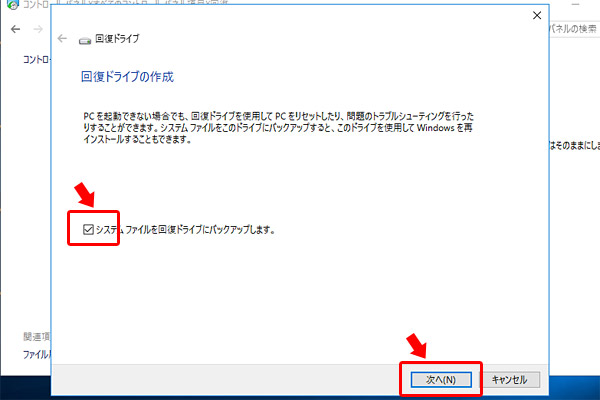
すると、回復ドライブを作成する準備が始まります。
数分待つと、USBフラッシュドライブ(メモリ)を接続するように指示されますので、USBに差し込みます。ここで利用するUSBメモリの中身は、全て消去されますので注意が必要です。
また容量はパソコンにより異なり8GB~32GB程度の容量が必要になるようです。
あとは、指示に従って進んでいくと、「回復ドライブ」の作成は完了です。
まとめ
最近では、MacでDVDなどの光学ドライブは搭載されなくなってきていますが、リカバリディスクもなくなりつつあります。クラウド化されてきているのと、USBメモリもだいぶ大容量になり、安価に手に入るようになってきたことも原因の一つでしょうね。
パソコンが起動しなくなったりすることもあるので、何かの時の為に「回復ドライブ」は作ってくことをおすすめします。

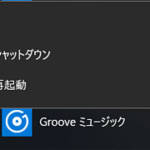

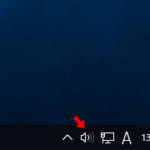

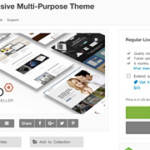

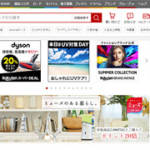
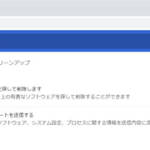




コメントする