パソコンが異常に遅い・起動しない場合にTestDisk&CHKDSKで修復
- トラブル
- 投稿者:WEB上手 | 2016年10月26日
この記事を簡単に書くと…
- 何をするにも数十秒~数分かかるくらいパソコンの動作が異常に遅い
- TestDiskでHDDのパーティションやブートセクタの不具合を修復
- チェックディスクでハードディスク全体の不具合を修復

パソコンが異常に遅い現象になりました。
Windowsのスタートボタンをクリックしても何の反応もせず、数十秒~数分するとやっとスタートメニューが出てくる。何かのアプリケーションを起動しようとしても、やはり同じです。
ハードディスクのアクセスランプも点滅もせずに点灯状態。
これはハードディスクの異常が考えられます。
DELLの診断ツールではError Codeが表示
パソコンのメーカーはDELLなのですが、DELLにはハードウェアに関する問題をチェックするツール「Diagnostics(診断)」が入っています。そのツールでチェックをしたところ、やはりハードディスクで「Error Code 2000-0142」が表示されました。
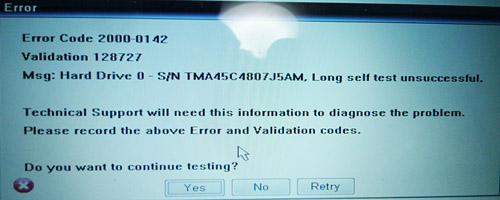
試しに、チェックディスク(CHKDSK)を走らせてみましたが、ハードディスクを正常に認識せず、チェックディスクが起動しません。そこで、内蔵のハードディスクを取り出して、別のパソコンで読み込んでみました。すると「フォーマットが必要です」との表示。。。
システムの復元で少し前に戻しても動作の遅さは変わらず。さらにLinuxベースのKNOPPIXでデータを救出しようと試みましたが、ハードディスクが認識されず。。。
お手上げ状態。
そこで「TestDisk」の登場です!
内蔵ハードディスクを別のPCへ
このアプリは、ハードディスクのパーティションやブートセクタの不具合を修正してくれる、フリーソフトになります。パーティションやブートセクタの不具合により、パソコンが起動しなくなったり、今回のように異常に動作が遅いといった不具合が解決する可能性もあります。
まずは、ハードディスクは取り出して、以下のような他のパソコンのUSBに接続できるようなツールを使って修理します。

TestDiskの使い方
次に「TestDisk」のダウンロード。
http://www.cgsecurity.org/wiki/TestDisk_Download
上記のページにアクセスして、ページ右側にある黄緑色の「TestDisk Free download」をクリックします。ダウンロードしたファイルを解凍して開いたら「testdisk_win.exe」を起動します。
すると文字だけの、コマンドプロンプトのような画面が開きます。
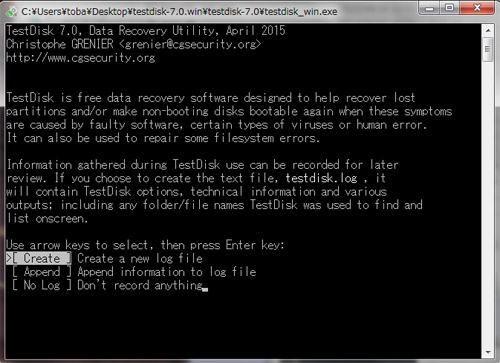
全てキーボードで操作します。
上下で選択、Enterキーで決定です。
1. まずは、ログを保存しますか?ということですので、「No Log」を選択してEnter。
2. 次に修正する該当のハードディスクを選択して「Proceed」でEnter。
3. Please select the partition table typeでは「Intel」を選択してEnter。
(基本的には自動で選択されているもので良さそうです。)
4. 次は何をするかですが、「Analyse(分析する)」を選択してEnter。
5. そして「Quick Search」を選択してEnter。
これで、ハードディスクの分析が始まります。
ハードディスクの容量にもよりますが、数十分~数時間かかります。参考までに320GBで1時間程かかりました。
6. 次に分析結果が表示されるのですが、何も表示されない場合には「Deeper Search」を選択してEnterをします。分析結果が表示された場合には「Write」を選択してEnter
7. 最後に書き込みの確認が表示されますので、キーボードの「Y」を押して終了です。
最後にチェックディスクでHDDの修復
ハードディスクをパソコンに戻して、起動してみましょう。
私はこれにより、若干速度が改善しました。さらにHDDを正常に認識するようになり、チェックディスクができるようになりました。チェックディスクは以下の手順になります。
1. 「コンピューター」を開く
2. Cドライブの上または該当のハードディスクの上で右クリックをして「プロパティ」
3. 「ツール」のタブを選択して「エラーチェック」の「チェックする」をクリック
4. チェックディスクのオプションが表示されますので、両方にチェックを入れて「開始」をクリック
これでCドライブの場合には、パソコンを再起動するとチェックディスクが始まります。他のドライブの場合には、再起動しなくても、すぐにチェックディスクが始まります。
こちらもハードディスクの容量によりますが1~2時間程かかります。
真っ黒い画面で文字だけで動作します。
すると、いくつかのエラーが修正された旨のメッセージが表示された後、パソコンが起動します。私は、これでパソコンが正常に動作するようになりました。
まとめ
内蔵ハードディスクの場合には取り出す必要があったり、英語だけのソフトを使ったり。。。少し慣れていないと難しいかもしれませんが、ハードディスクが物理的に故障していなければ、中のデータが救出できないわけではありません。
どれも、時間のかかる作業ですので、時間のある時に気長に修復しましょう。


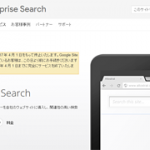

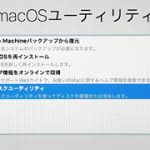


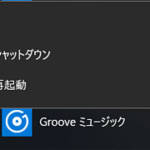





コメントする