「ブート構成を更新できませんでした」エラーでWindows10をインストールできない場合の対処法
- トラブル
- 投稿者:WEB上手 | 2017年7月31日
この記事を簡単に書くと…
- アップデートの途中でエラー発生。Windows 10が起動しなくなる
- Windows 10のクリーンインストールを進める際にもエラーが発生
- パーティションの順序やブート構成を更新できないエラーを解消

今回、東芝のダイナブック(dynabook R632)をWindows 10にアップグレードして使っていたのですが、ある日のアップデートの途中でエラーが発生してしまい、インストールが止まってしまいました。
このことが原因で、Windows 10が起動できず。。。
修復をしようと思っても、セーフモードすら起動しません。
ハードディスクリカバリも起動しない為、Windows 10をクリーンインストールをすることに。
すると、クリーンインストール時に「パーティションが推奨される順序になっていない」「ブート構成を更新できませんでした」などのエラーが表示されたので、その対処法などを紹介したいと思います。
Windows 10をダウンロード
まずはWindows 10をクリーンインストールする為の、Windows 10をマイクロソフトの公式サイトからダウンロードします。Windows 10に無料でアップグレードした場合には、インストールすれば自動で認識されますので、プロダクトキーは必要ありません。
クリーンインストールを進めていくとプロダクトキーの入力を求められますが、「分からない」「スキップする」という項目を選択すれば大丈夫です。
・Windows 10 のダウンロード
https://www.microsoft.com/ja-jp/software-download/windows10
DVDまたはUSBメモリにOSのデータを保存してメディアを作成します。
Windows 10のメディアが完成したら、DVDまたはUSBメモリから先ほど保存したWindows 10のメディアを起動させて、クリーンインストールを開始します。
パーティションの推奨順序のエラー
Windows 10のクリーンインストール時に、まず遭遇したエラーは、Windows 10をインストールする為のパーティションを選択して、インストールをしようとした時のことです。
「インストール用に選択されたディスクのパーティションが、推奨される順序になっていません。GPTディスクへのインストール手順の詳細については、~~「GPT」を検索してください。」
というエラーが表示されてしまいます。
ハードディスクリカバリ領域があったので、そのパーティションは残してインストールしたかったのですが、これでリカバリが進まないのなら仕方がありません。全てのパーティションを消去して、ディスクを完全に「未割り当て」の状態にします。
そして、全てのディスク領域を一つにまとめてから、そのディスクを選択して「新規」をクリック。すると自動でシステムの領域などが割り振られ、パーティションが作成されます。そして一番ボリュームの多いパーティションを選択し、インストールを進めると順序のエラーもなくなります。
「ブート構成を更新できませんでした」エラー
次に遭遇したエラーは、Windows 10のインストールが進んで、最後の「処理が完了します」の項目を実行中に発生しました。「ブート構成を更新できませんでした」というエラーが表示されて、インストールが止まってしまいます。
完全にインストールが中断されてしまうので、強制終了してからWindows を起動しようと思っても、全くWindows は起動しない状態になってしまいます。
BIOSの初期化方法
そこでBIOSを初期化してみましょう。
初期化することで、エラーが解消される場合があります。
BIOSの設定画面への入り方は、電源が切れている状態で、キーボードのF2を押しながら電源ボタンを押します。するとBIOSの設定画面に入ることができます。そうしたらキーボードの矢印で、上か左にあるメニューの項目を「Exit」に移動します。
Exitの項目に「Load BIOS Defaults」というような、BIOSの設定をデフォルトに戻すような項目があるかと思いますので、この項目を選択してキーボードのEnterキーを押して実行します。これでBIOSの設定が初期化されました。
そうしたら「Save Changes and Exit」というような、変更を保存して終了する項目を選択します。これで保存しますか?といようなメッセージが表示されますので、キーボードの「Yキー(Yes)」を押して、変更を保存してからBIOSの設定を終了します。
これでBIOSが初期化されましたので、また最初からWindows 10のクリーンインストールを実行してみましょう。これで「ブート構成を更新できませんでした」というエラーは表示されずに、無事にクリーンインストールは完了するかと思います。
まとめ
コンピュータのエラーが発生すると、英語のメッセージが発生することが多いので、余計に訳が分からなくなってしまいますよね。落ち着いて、一つずつエラーを解決していきましょう。

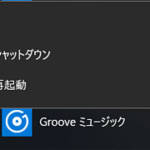



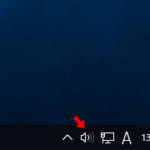
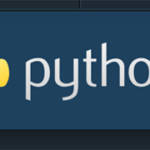
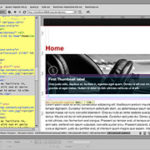





コメントする